[ad_1]
在您的螢幕上用單一螢幕截圖擷取長網頁非常簡單 iPhone 或 iPad,然後對其進行編輯以僅保存您想要的資訊。
當您在 iPhone 上建立螢幕截圖時 – 或 iPad就此而言,最初創建的圖像似乎只是螢幕上顯示的網頁部分,即字面上的「螢幕」圖像。 然而,網站文章和主頁往往“更長”,在您向下滾動之前一直在螢幕外運行。
但事實上,您在 iPhone 上拍攝的「螢幕截圖」也捕獲了網站的整個頁面,無論它有多長。 然後,您必須說您想要全螢幕圖像,但是當您這樣做時,您還可以在截取螢幕截圖後輕鬆編輯螢幕截圖,將其修剪到您真正想要的任何部分。
在 iPhone 上截取整頁螢幕截圖
若要使用 iPhone 截取螢幕截圖,請同時短按上方音量按鈕和電源按鈕。 螢幕將「閃爍」以表示您已成功,可見螢幕內容的小縮圖將出現在左下角,如果您不點擊它或輕拂螢幕,幾秒鐘後該縮圖就會移出螢幕它向左走。
如果您點擊縮圖,它將展開到編輯模式,從捕捉頁面的頂部開始。 您將在圖像上方看到一些標準編輯工具,並在工具下方看到兩個選項:「螢幕」和「全頁」。
如果您的目的只是在拍照時捕捉可見螢幕區域上的某些內容,則可以點擊「裁剪」工具修剪掉不需要的任何內容,點擊「完成」按鈕,然後選擇儲存位置它。 您可以將其儲存到“照片”應用程式、“檔案”應用程序,或建立包含圖像的快速註釋。
您還可以選擇“複製和刪除”,這意味著將螢幕截圖圖像保存到剪貼簿但刪除實際螢幕截圖,或直接刪除螢幕截圖。 「整頁」影像的選項略有不同:您可以儲存到照片,另存為 PDF 到文件,或複製並刪除並直接刪除。
不過,如果您想擷取整個頁面,只需點擊「全頁」選項,您就會在右側看到整個影像的長而瘦的非常小的縮圖,而螢幕截圖仍保留在左側。 同樣,如果您在 iPad 上工作,這些工具都可用。
編輯全頁螢幕截圖
您可以透過移動縮圖的突出顯示區域來向下捲動螢幕截圖,以了解您想要修剪的內容(如果有的話)。 螢幕頂部的工具可讓您撤銷或重新執行編輯操作、刪除影像或將其傳送到某處。
當您想要儲存全頁螢幕截圖時,只需點擊工具列左側的「完成」按鈕即可。 您可以選擇將其儲存到“照片”或將 PDF 版本儲存到“文件”應用程序,系統會詢問您的位置 iCloud 您想要保留的文件。
與「螢幕截圖」選項一樣,您可以使用「傳送」圖示以電子郵件、訊息、AirDrop 方式傳送您的整頁螢幕截圖給特定人員、您喜歡的社群媒體網站,或新增至註解中。 預設情況下,螢幕截圖和整頁螢幕截圖保存為 .png(可移植網路圖形)文件,這是一種無損光柵 RGB 格式。
與許多 Apple 功能和應用程式一樣,您可以利用大多數用戶發現的「簡單」操作背後隱藏的但高級功能,這些功能就是他們所需要的。 當您想要超越基礎知識時,可以使用一些工具來創建更令人印象深刻的東西 – 只需付出更多的努力即可找到和利用它們。
[ad_2]
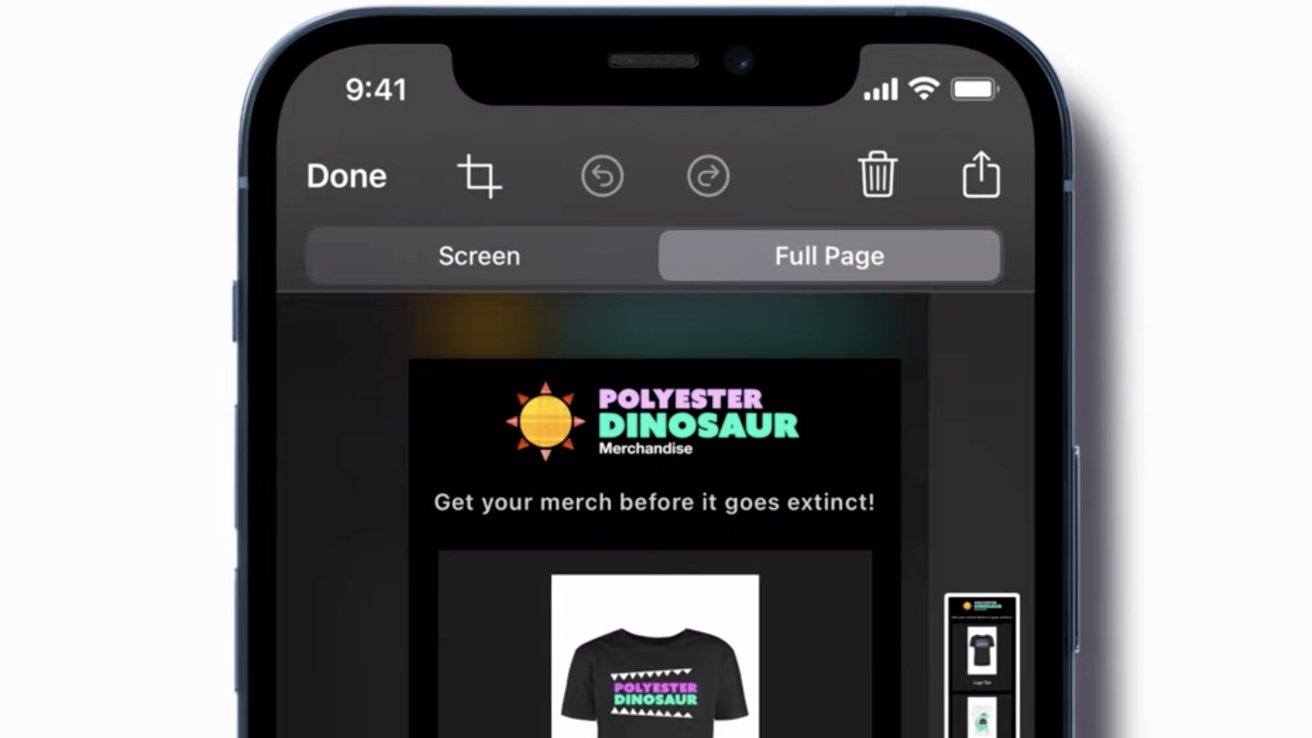
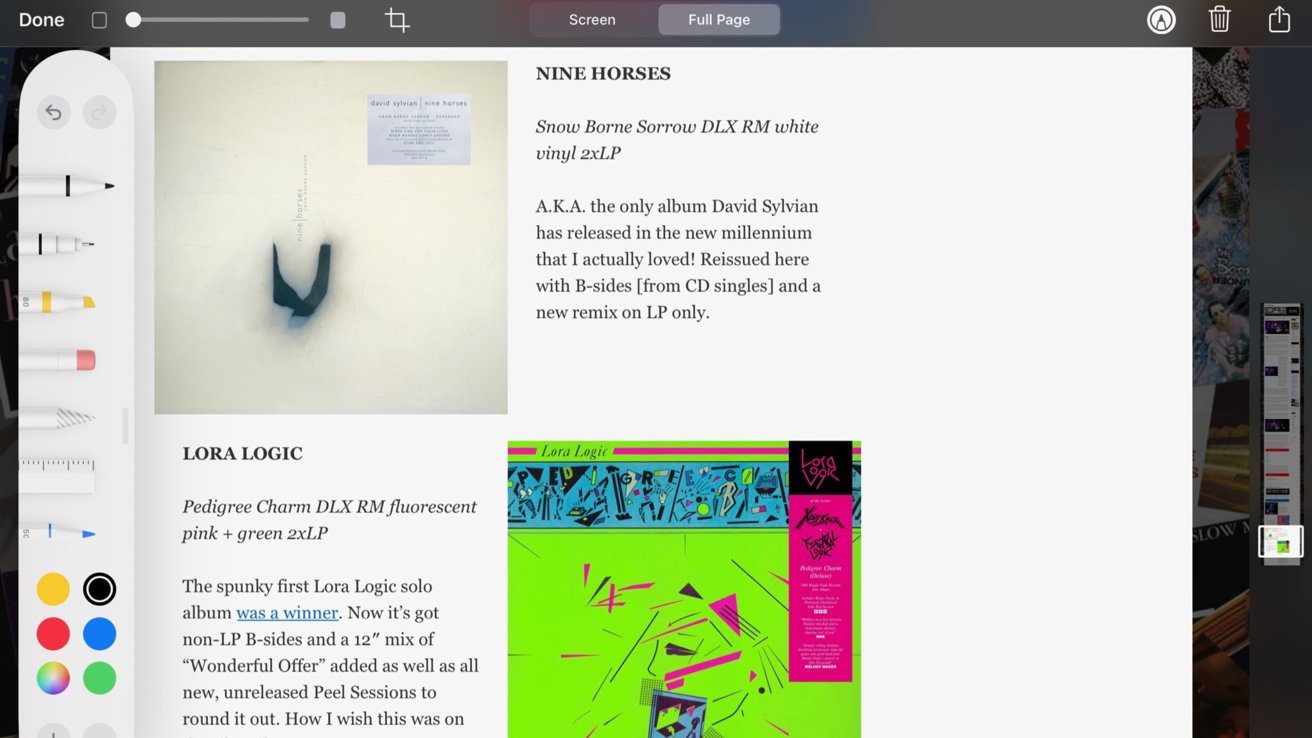
Comments