[ad_1]
擁有 Mac 所帶來的最好的功能之一 iPhone 是兩個裝置之間的無縫文件傳輸。 除非不是這樣的時候。
出於某種原因,蘋果生態系統引以自豪的易用性可能會出現嚴重問題。 但是,解決將檔案從 iPhone 傳輸到您的電腦時出現的任何錯誤非常容易。 蘋果,無論是透過 AirDrop 還是透過電線。
解決 AirDrop 問題
毫無疑問,AirDrop 是 Apple 生態系統中提供的最方便的功能之一。 然而,與科技領域的所有事情一樣,事情可能會出錯,原因可能非常不清楚。
如果您在將檔案從 iPhone 空投到 Mac 時遇到問題,那麼您首先需要檢查一些基本事項。
您應該做的第一個檢查是確保您的 Mac 可以透過 AirDrop 接收文件。 要檢查您的 Mac 是否啟用了 AirDrop,您可以查看幾個地方。
在裡面 設定 應用程序,您可以在 空投和切換 菜單。 不過,您也可以透過點擊 Mac 上的 選單列 在 Finder 中,打開 去 下拉式選單,然後點擊 空投,或點擊 Finder 側邊欄中的 AirDrop。
您可以修改此設定的最後一個位置是在您的 控制中心。 無論您選擇在哪裡查看,您都可以將 AirDrop 接收選項設定為您的聯絡人、所有人或無人。
解決 Mac 上的 AirDrop 錯誤的另一個簡單方法是確保您在裝置附近。
由於缺乏無線網路連接,您的 iPhone 可能會嘗試透過藍牙進行 AirDrop。 為了使其發揮作用,您需要處於範圍內。
在解決技術問題的經典領域中,還有一個非常簡單的選擇:轉動您的設備 斷斷續續地 再次。 你可以先嘗試一下 重置網路連接 和 Mac 上的藍牙設置,然後完全重新啟動裝置。
如果這些都不起作用,您還有一個選擇,儘管它需要比以前的選項多一點的工作。
重新配置您的防火牆
- 打開 系統設定 應用程式.
- 點擊進入 網路 設定選單。
- 在裡面 網路 設定選單,點擊進入 防火牆。
- 在裡面 防火牆 選單,點選顯示的框 選項
- 在選項選單中,確保旁邊的開關 阻止所有傳入連接 已被勾選。
- 在同一選單中,確保旁邊的開關 自動允許內建軟體接收傳入連接 已勾選。
如果修改防火牆設定無法解決 AirDrop 問題,您最終可能需要聯絡 Apple 支援。 如果您喜歡嘗試透過電纜傳輸文件,您也可能會遇到一些錯誤。
解決透過電纜傳輸檔案的問題
如果您喜歡透過閃電或 USB-C 線將檔案從 iPhone 傳輸到 Mac,則仍然可能會出現一些問題。
您可能遇到的最基本的問題來源是您的 iPhone 在插入時未顯示在 Finder 應用程式的側邊欄中。如果它未顯示,您首先需要嘗試拔下手機插頭然後再插入早在。
如果您的手機未充電且未顯示在 Finder 的側邊欄中,則您可能需要使用另一條電纜(如果您可以使用一條電纜)。
如果您的手機顯示在 Finder 中,但您仍然無法在 Mac 上存取手機的文件,請確保您已完成兩台裝置上的提示 “相信” 彼此。
如果您仍然無法在 Finder 裝置選單的「文件」標籤中找到要傳輸的文件,則您嘗試傳輸的文件可能會同步到您的 iCloud 驅動並可以無線方式移動到您的 Mac。
與前面提到的 AirDrop 問題一樣,透過電纜傳輸檔案時持續出現錯誤可能需要您聯絡 Apple 支援。
[ad_2]
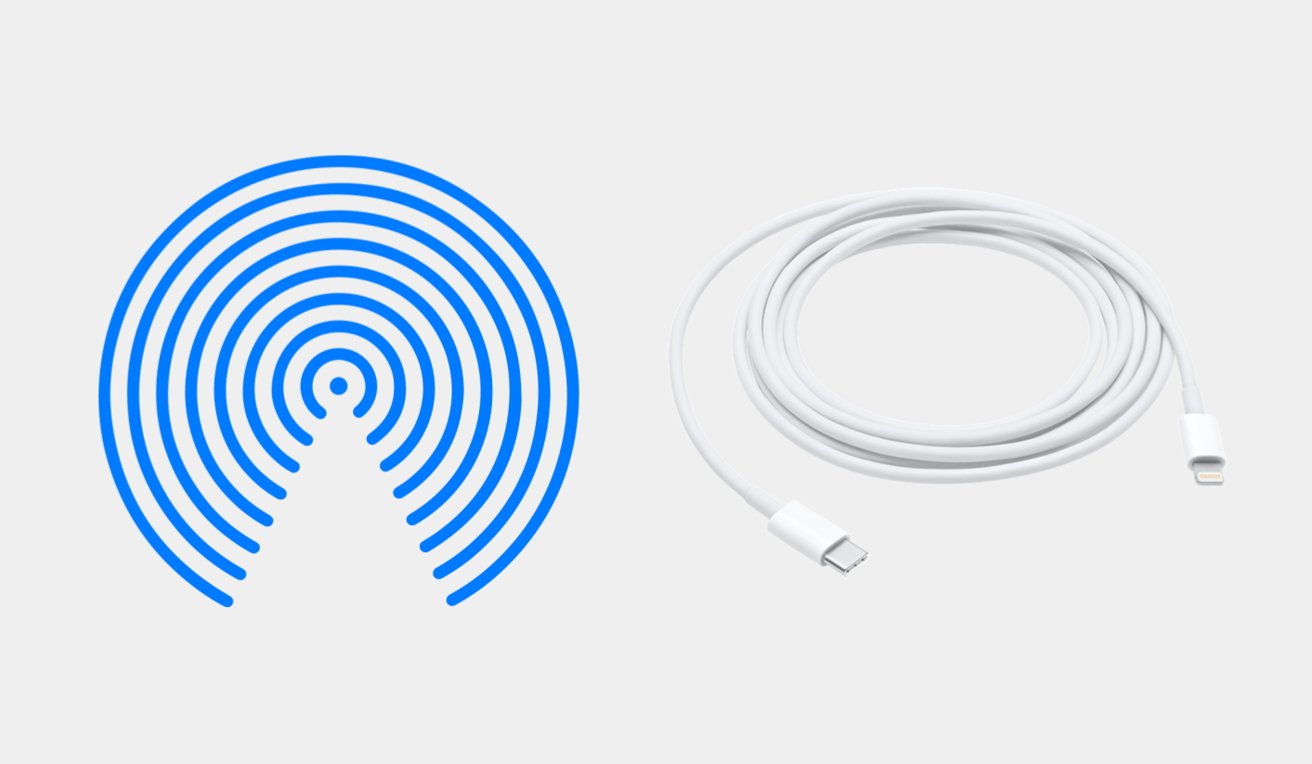
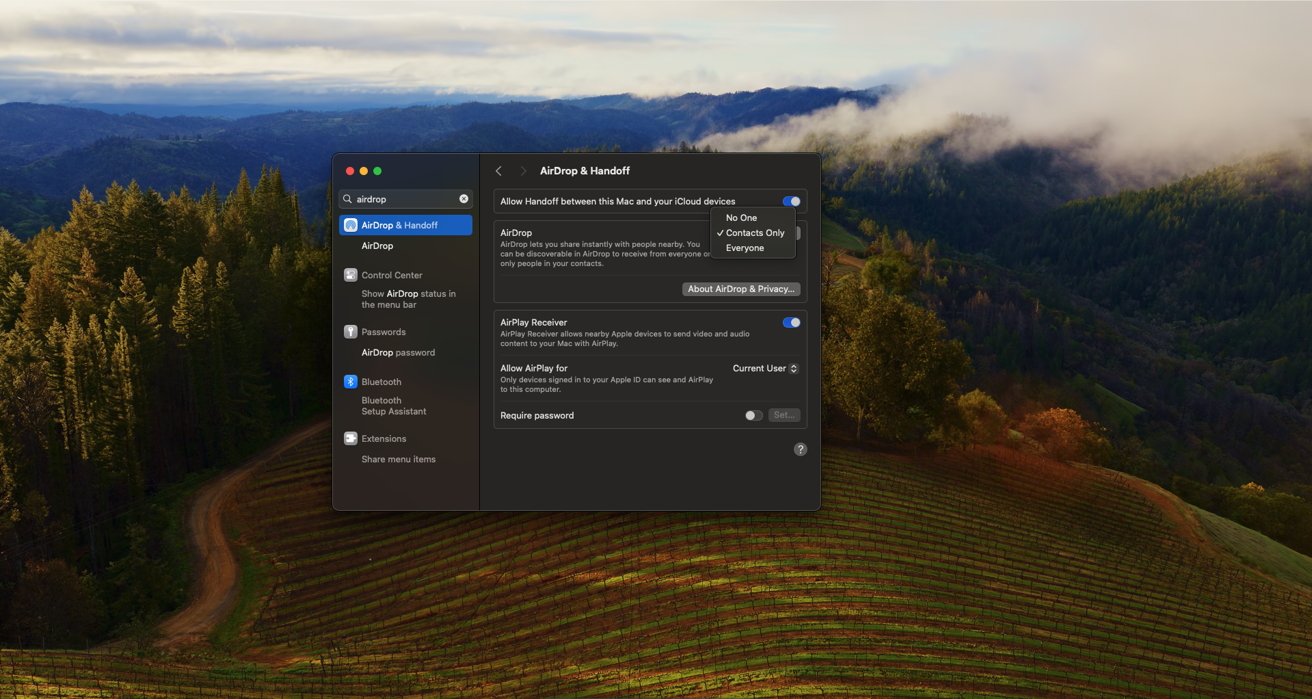
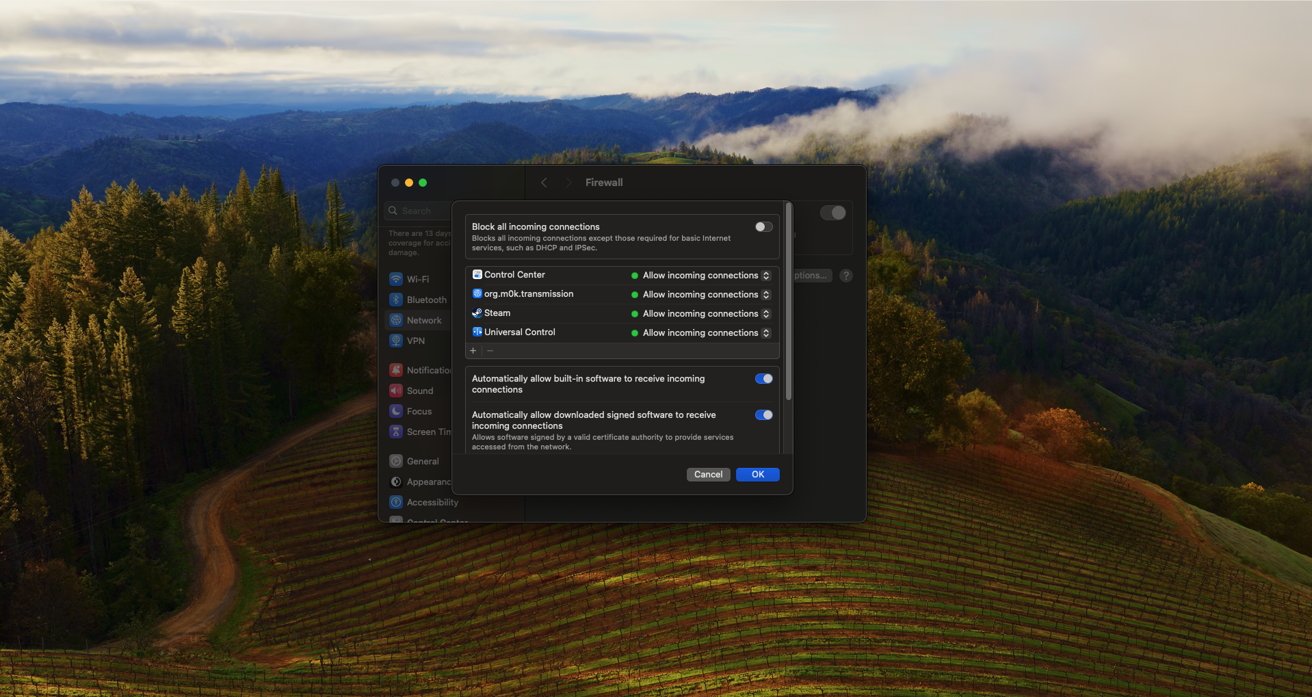
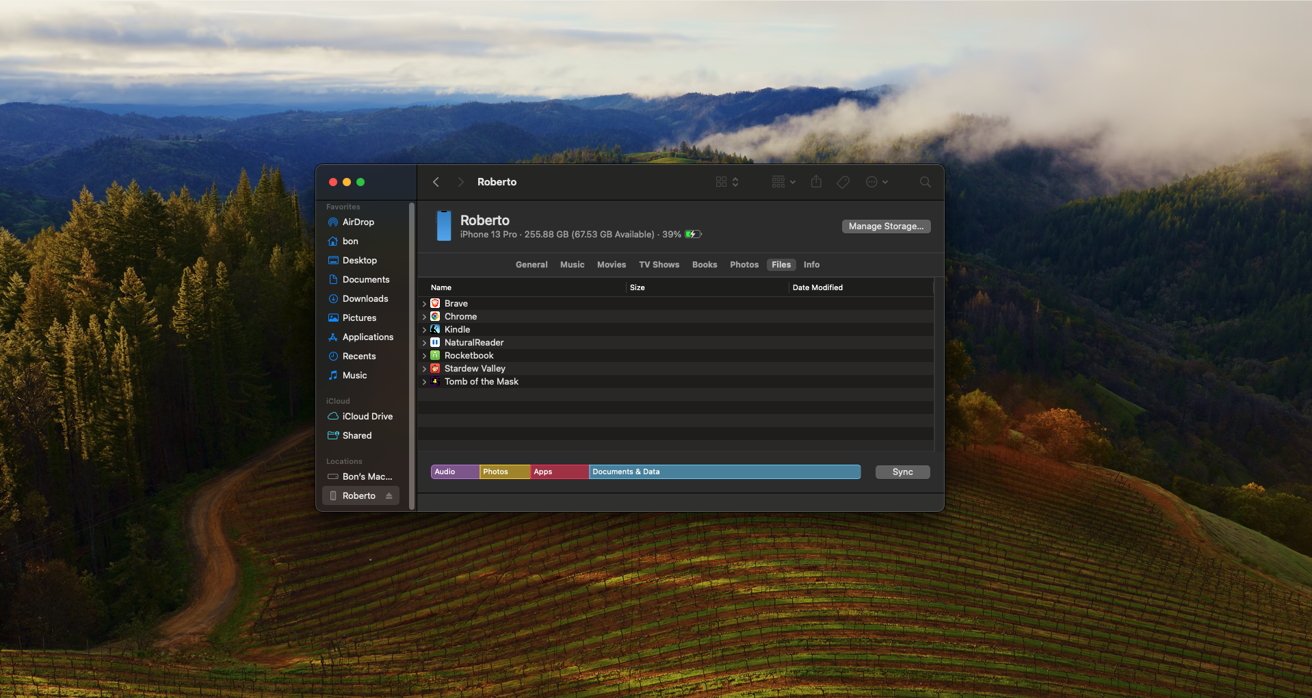
留言